ネスカフェバリスタW(ダブリュー)は、お持ちのスマートフォンと「Bluetooth機能」や「Wi-Fi(ワイファイ)機能」を使って連動させることができます。
そこで、バリスタWとスマホ連動するには「どうやって設定すればいいのか?」、「Bluetooth接続とWi-Fi接続で何が違うのか?」気になるところですよね。
- バリスタWをスマホ連動する方法。
- Bluetooth接続とWi-Fi接続の違い。
- アプリ操作でコーヒーを淹れる方法。
- マイペースお届け便を設定する方法。
- スマホ連動できない時の対処法。
 リラたん
リラたんバリスタWとBluetooth接続するには、ネスカフェアプリを使ってペアリングするだけで簡単に連動させることができます。
一方、Wi-Fi接続も同じようにネスカフェアプリとペアリングして、お手持ちのWi-Fiルーターに接続するだけなので、スムーズに連動させることができます。
バリスタWとスマホ連動できれば、ネスカフェアプリを操作してコーヒーを淹れることもできますし、自分好みの抽出方法をマイレシピとして保存しておけます。
ネスレ通販サイトでバリスタWで使える「エコ&システムパック」定期便を利用すると、新品のバリスタWマシンを無料レンタルできるんです!
バリスタWをお持ちでなければ、ネスレ通販マシン無料レンタルを利用してみましょう‼︎
ネスカフェバリスタWとスマホ連動させるための準備


ネスカフェバリスタW(ダブリュー)とスマホ連動させるための準備をしていきましょう。
BluetoothとWi-Fi機能の違いを理解する
ネスカフェバリスタWは、他の機種と違って「Bluetooth」と「Wi-Fi(ワイファイ)」でスマホと連動することができます。
バリスタWのBluetoothとWi-Fiの違いを簡単に説明すると、
- Bluetooth接続は、ネスカフェアプリを使うため。
- Wi-Fi接続は、マイペースお届け便を利用するため。
という感じになります。
Bluetooth接続すると、ネスカフェアプリを操作してコーヒーを抽出したり、ポイントを貯めて抽選に申し込んだり、お気に入りの商品と交換することもできます。



Bluetooth接続は、お持ちのスマートフォンとバリスタWを単純に連動させて、コーヒーを楽しむための機能ですね。
一方、Wi-Fi接続は、バリスタWでコーヒーを飲んでいる頻度を計測して、専用カートリッジを注文するタイミングを通知してくれる「マイペースお届け便」を利用するために使います。
バリスタWの専用カートリッジが在庫切れになる心配もないので、「あとどれくらいコーヒーを飲んだら注文しないといけない」なんて考える必要もありません。
バリスタWをスマホ連動に必要なもの
ネスカフェバリスタWとスマホ連動させるために必要なものを準備しておきます。
スマホ連動に必要なもの
Bluetooth接続とWi-Fi接続どちらにも共通して必要になるのが「ネスカフェアプリ」です。
ネスカフェアプリは、iOS版とAndroid版どちらからも配信されているので、お使いのスマートフォンにあったストアからダウンロード・インストールしておきましょう。



スマホとバリスタWをBluetooth接続するだけなら、ネスカフェアプリだけインストールしておけば大丈夫です。
Wi-Fi接続時で必要なもの
Wi-Fi(ワイファイ)接続する場合、マイペースお届け便を利用するためにスマホと連動します。
- バリスタWシリアル番号(19桁)
- Wi-Fiルーター
バリスタWとWi-Fi接続するためには、スマホとバリスタWの他に「Wi-Fiルーター」が必要です。
おうちでスマートフォンを使う際、Wi-Fi接続されている方も多いでしょうから、今お使いのものがあれば問題ありません。
あと、Wi-Fi接続するには、ネスカフェアプリのオーナー登録で「バリスタWのシリアル番号(19桁)」を入力する必要があるので、バリスタWの電源コードに付いているシールを確認しておきましょう。
ネスカフェバリスタWとスマホをBluetooth接続する方法


ネスカフェバリスタW(ダブリュー)とスマホをBluetooth接続する方法について解説していきましょう。



ネスカフェアプリでバリスタWを操作してコーヒーを淹れたい方は、Bluetooth接続だけすれば大丈夫です。
スマホとBluetooth接続までの流れ
お使いのスマートフォンとバリスタWをBluetooth接続するまでの流れについて解説していきましょう。
Bluetooth接続するまでの簡単な流れは、
- ネスカフェアプリのインストール。
- バリスタWの電源コードをコンセントにさす。
- ネスカフェアプリを起動してネスレ会員でログインする。
- ネスカフェアプリとバリスタWをペアリングする。
- オーナー登録する(スキップできる)
- スマホとバリスタWのBluetooth接続完了。
- ネスカフェアプリでコーヒーを淹れる。
というようになっています。
ネスカフェアプリを起動すると、何をすればいいのか分かるように指示が表示されるので、簡単にバリスタWとスマホをBluetooth接続することができます。
スマホとBluetooth接続する手順
お使いのスマホとバリスタWをBluetooth接続する手順について、ひとつずつ解説していきましょう。
ネスカフェアプリがまだインストールされていない場合は、下記よりインストールしましょう。
スマートフォンのBluetooth機能がオンになっているか確認します。
次に、バリスタW本体の電源コードをコンセントにさし、電源ボタンを押して起動させます。


バリスタWが起動したら、Bluetoothアイコンが青く点灯しているか確認します。
※ Bluetoothアイコンが青く点灯していない場合、 Bluetooth機能がオフになっています。
スマートフォンとバリスタWのBluetooth機能がオンになっていることを確認したら、バリスタWの電源をオフにします。
バリスタWの電源をオフにするだけで、電源コードはコンセントにつないだままにしておきましょう。
ネスカフェアプリを起動して初期設定を行います。
まず、ネスレ会員のアカウントをお持ちでなければ、新規アカウントを作成します。
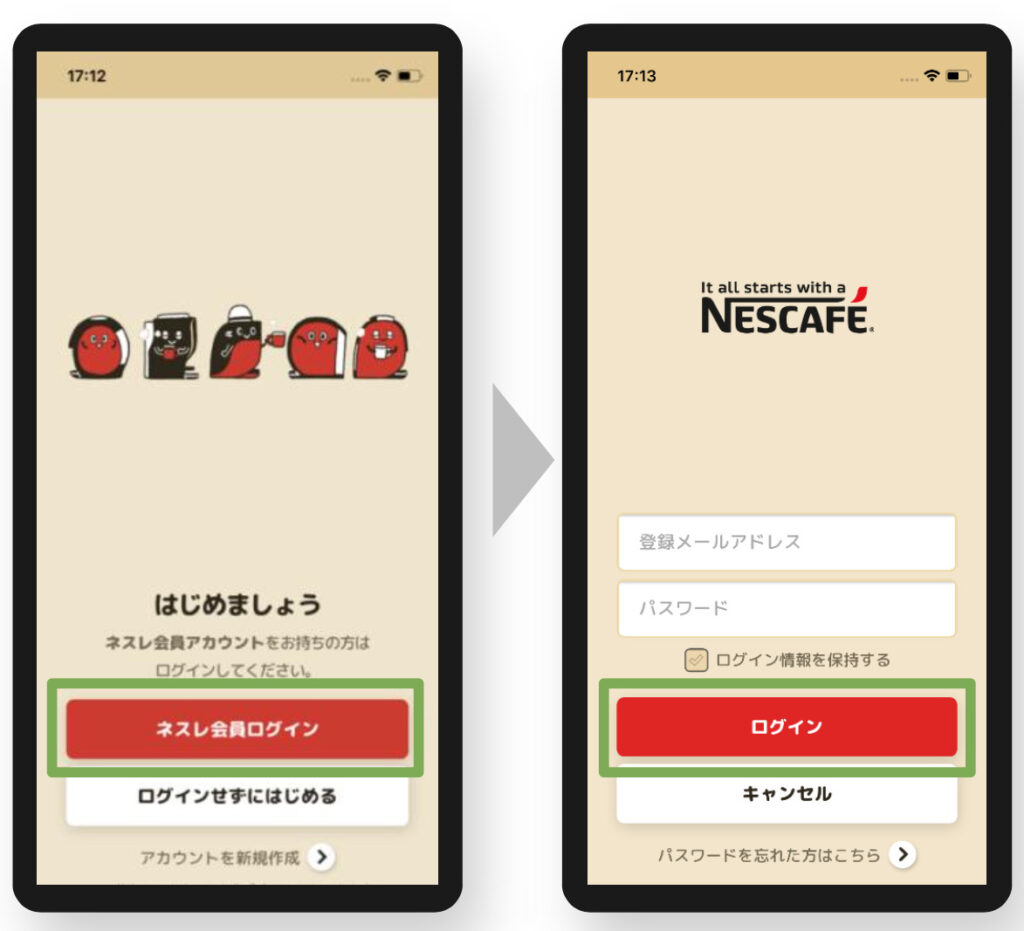
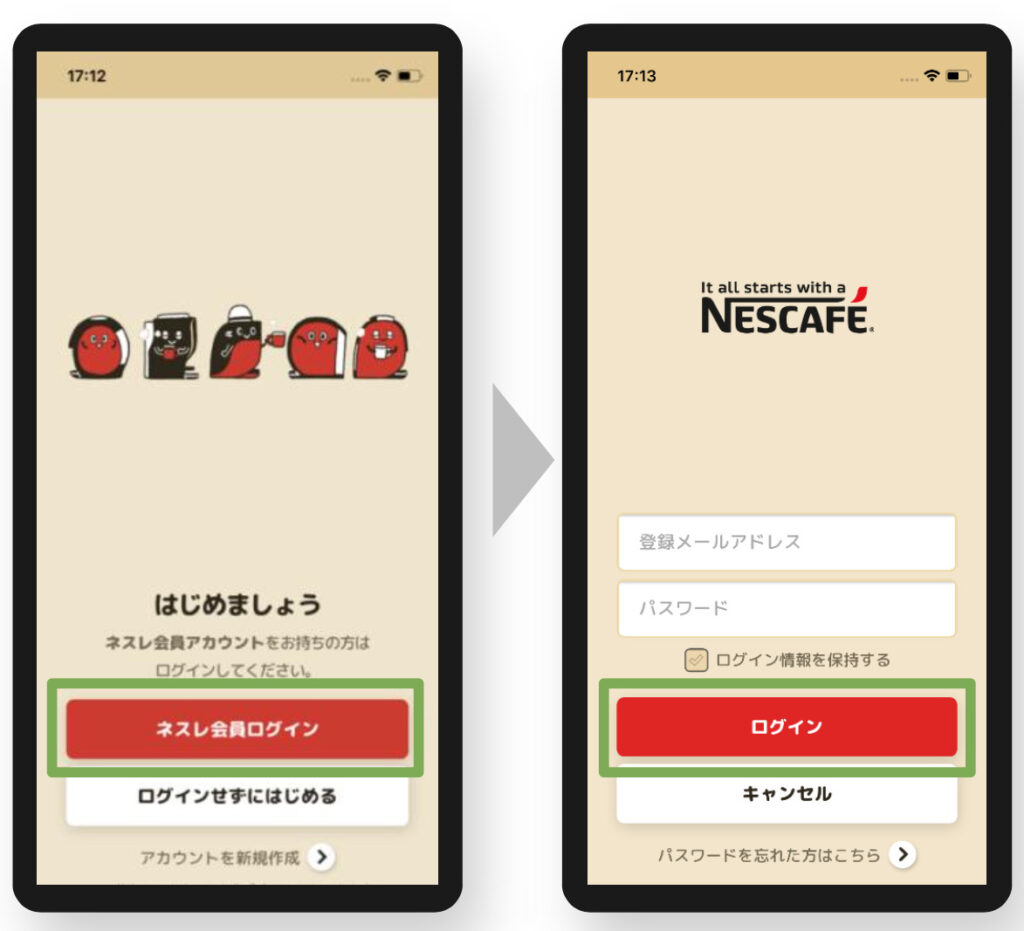
アカウントをお持ちの方は、ログインIDとパスワードでログインしまし
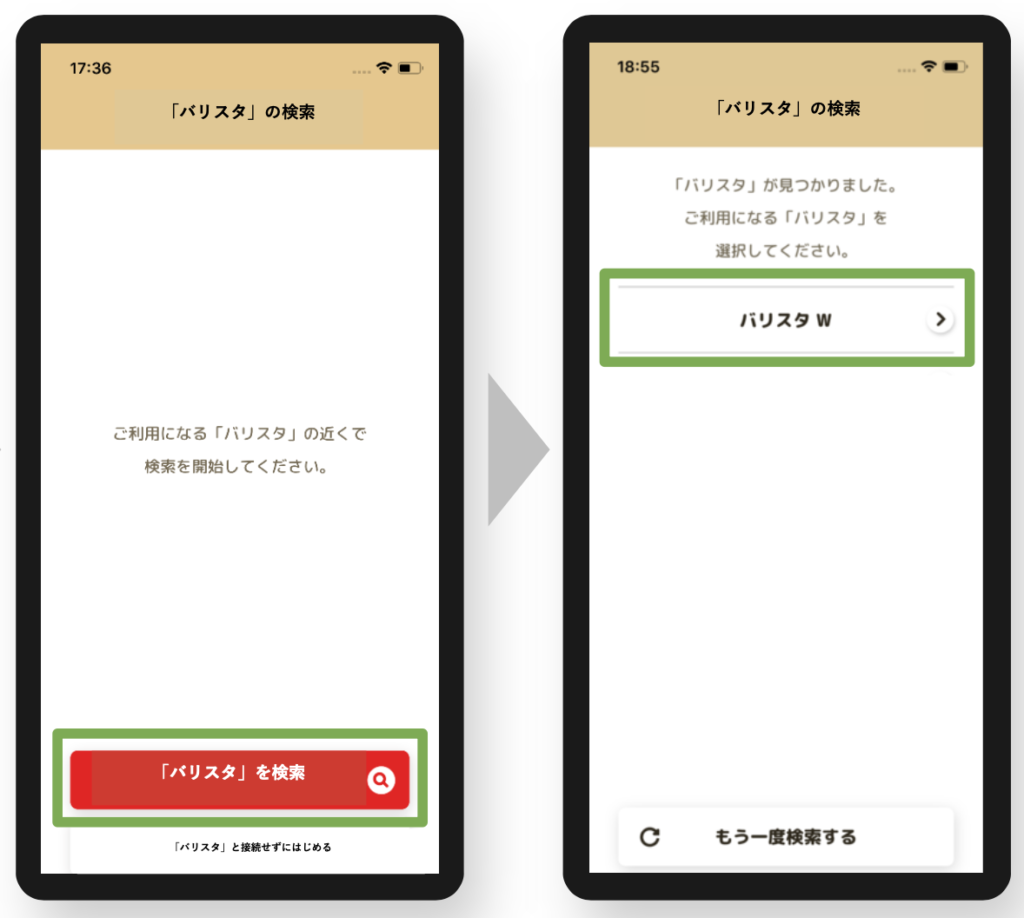
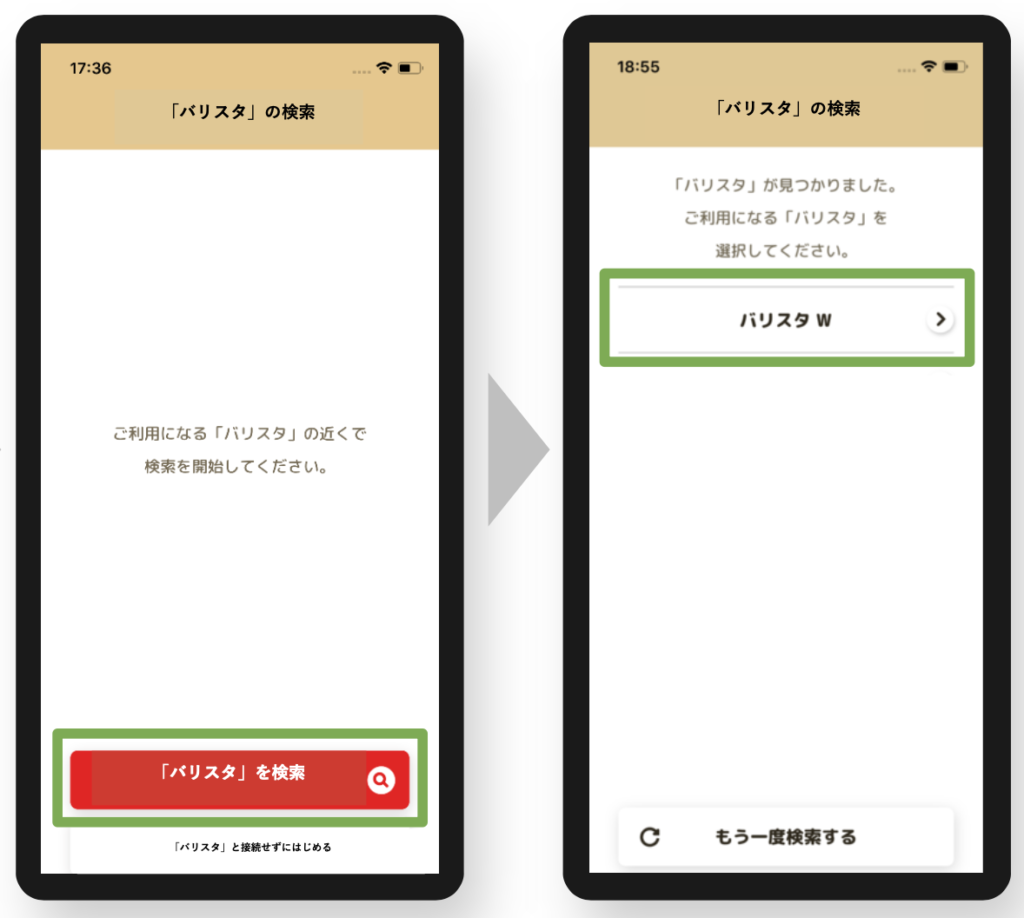
ネスカフェアプリからバリスタWを検索します。
Bluetooth接続できる距離や約10m(メートル)なので、なるべくバリスタWの近くで検索をしましょう。
バリスタWが見つかったら「バリスタW」をタップします。
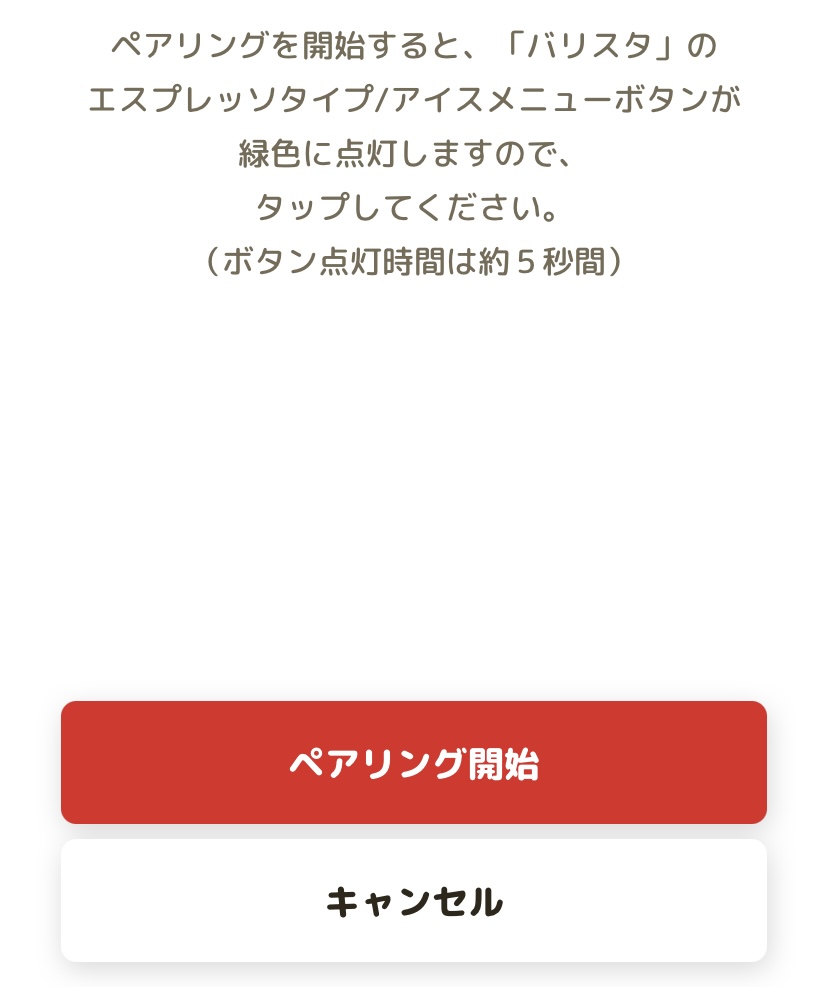
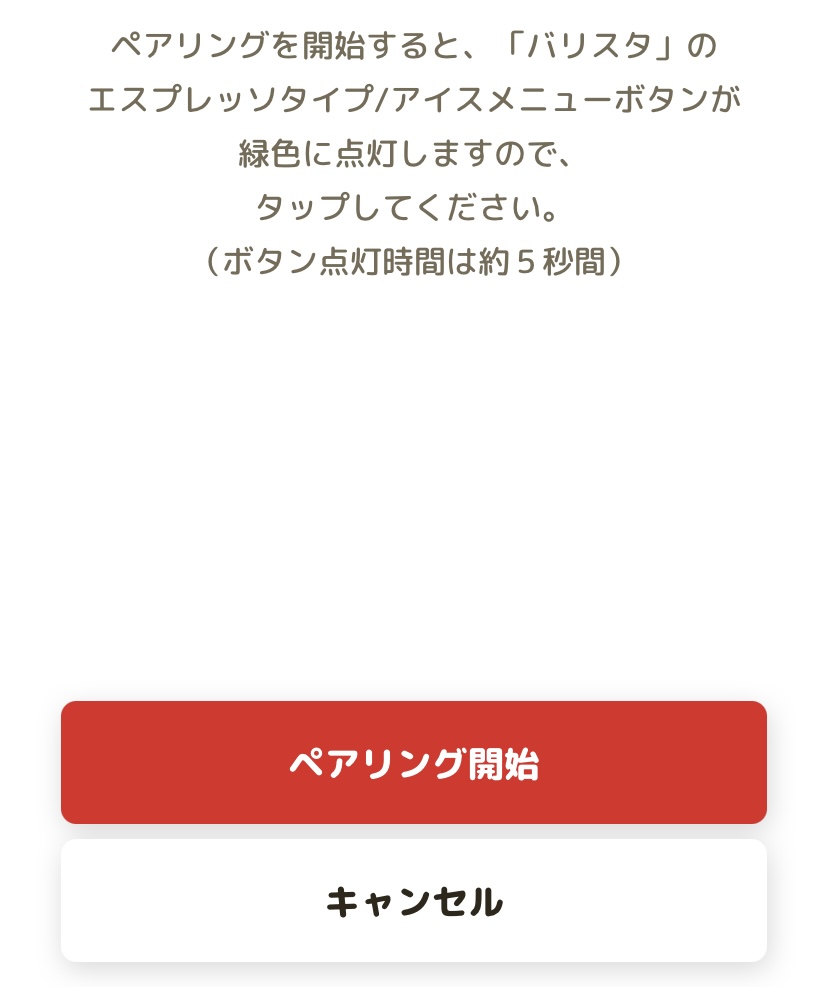
「ペアリング開始」ボタンをタップすると、バリスタW本体の「エスプレッソタイプ/アイスメニュー」ボタンが緑色に点灯します。


「エスプレッソタイプ/アイスメニュー」ボタンが緑色に点灯したら、約5秒以内にボタンを押せばペアリング(接続)が完了します。
スマホのネスカフェアプリとバリスタWのBluetooth接続は、最初の1回だけ行えば、2回目以降は自動的に接続できるようになります。
ネスカフェアプリでコーヒーを抽出する方法
ネスカフェアプリでバリスタWとBluetooth接続したら、早速コーヒーを淹れてみましょう!
飲みたいコーヒーを選ぶ
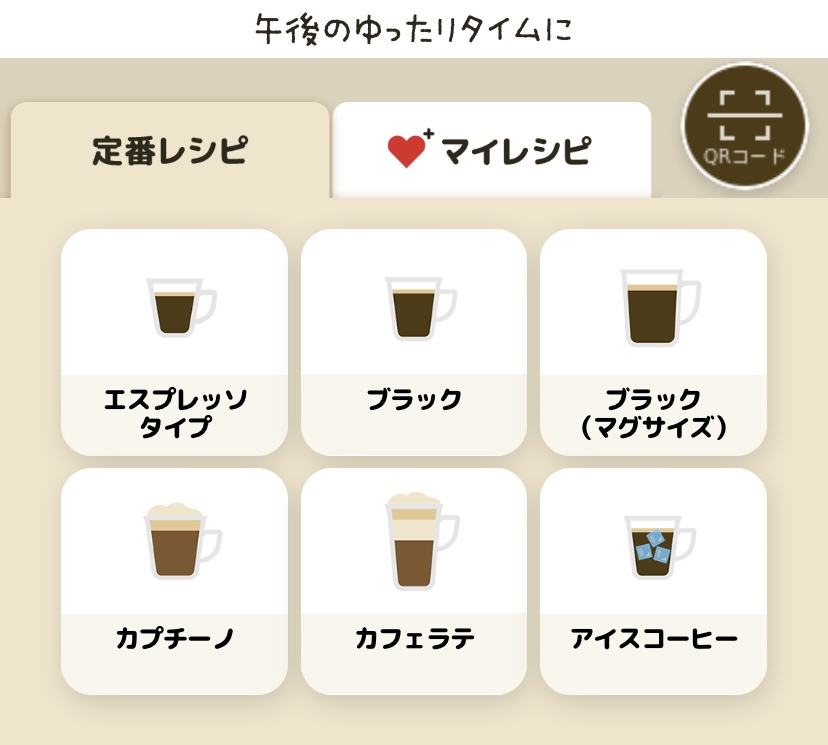
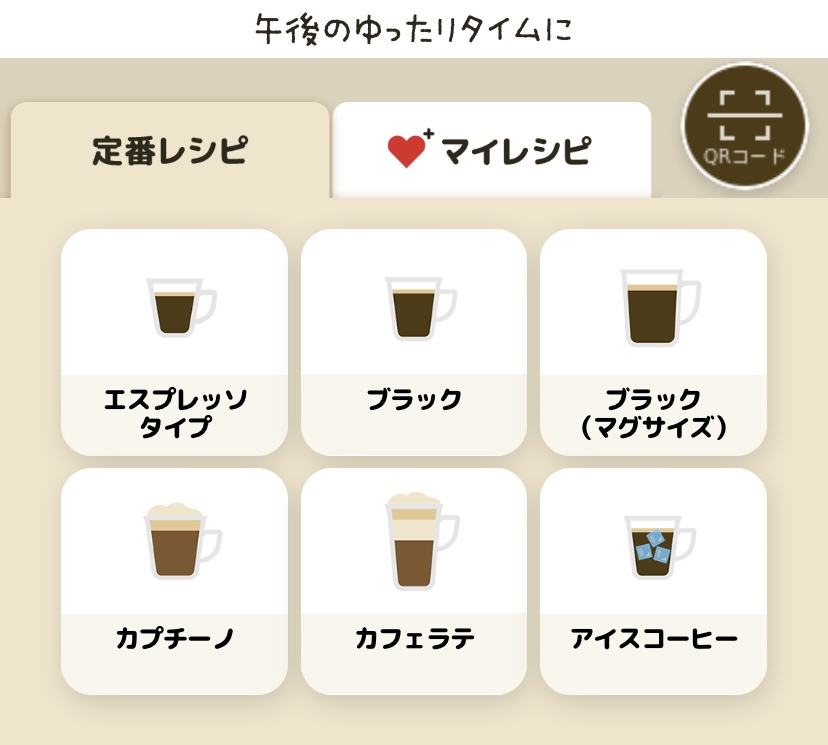
ネスカフェアプリの定番レシピの中から、飲みたいコーヒーの種類を選択します。
コーヒーの抽出量を決める
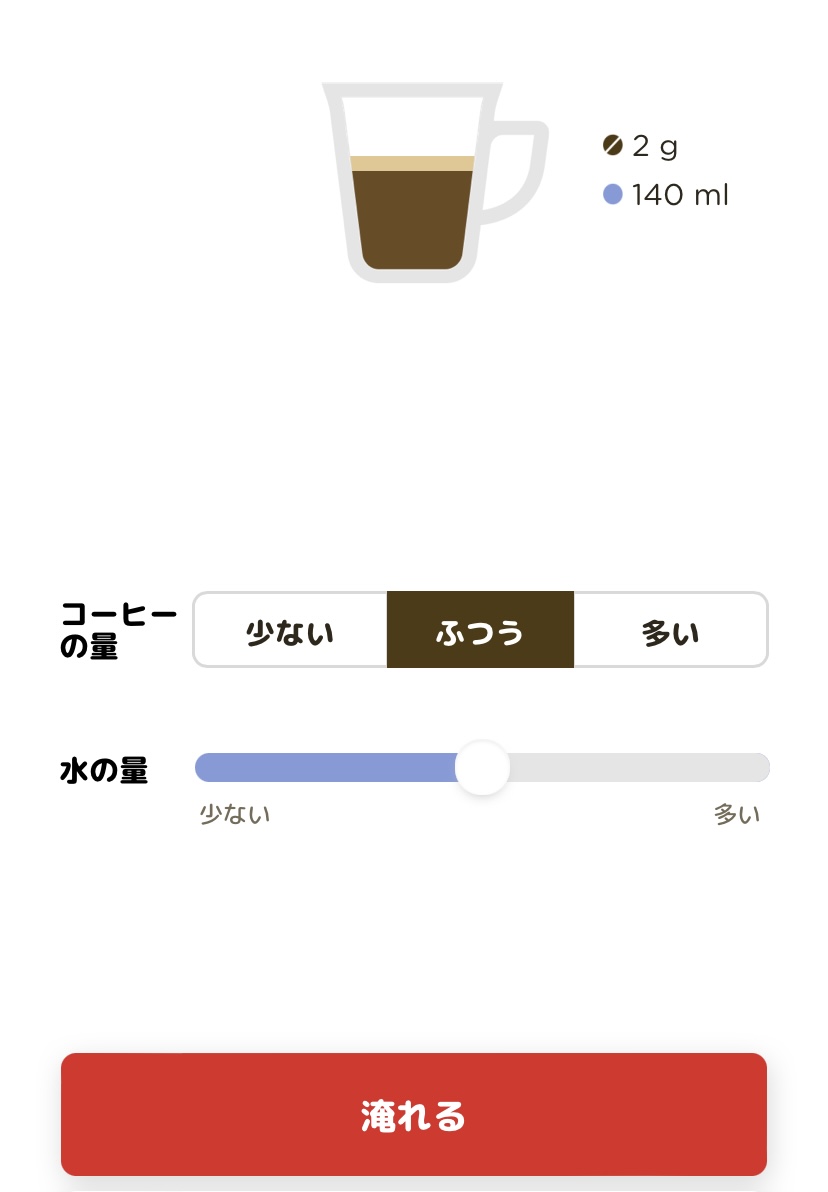
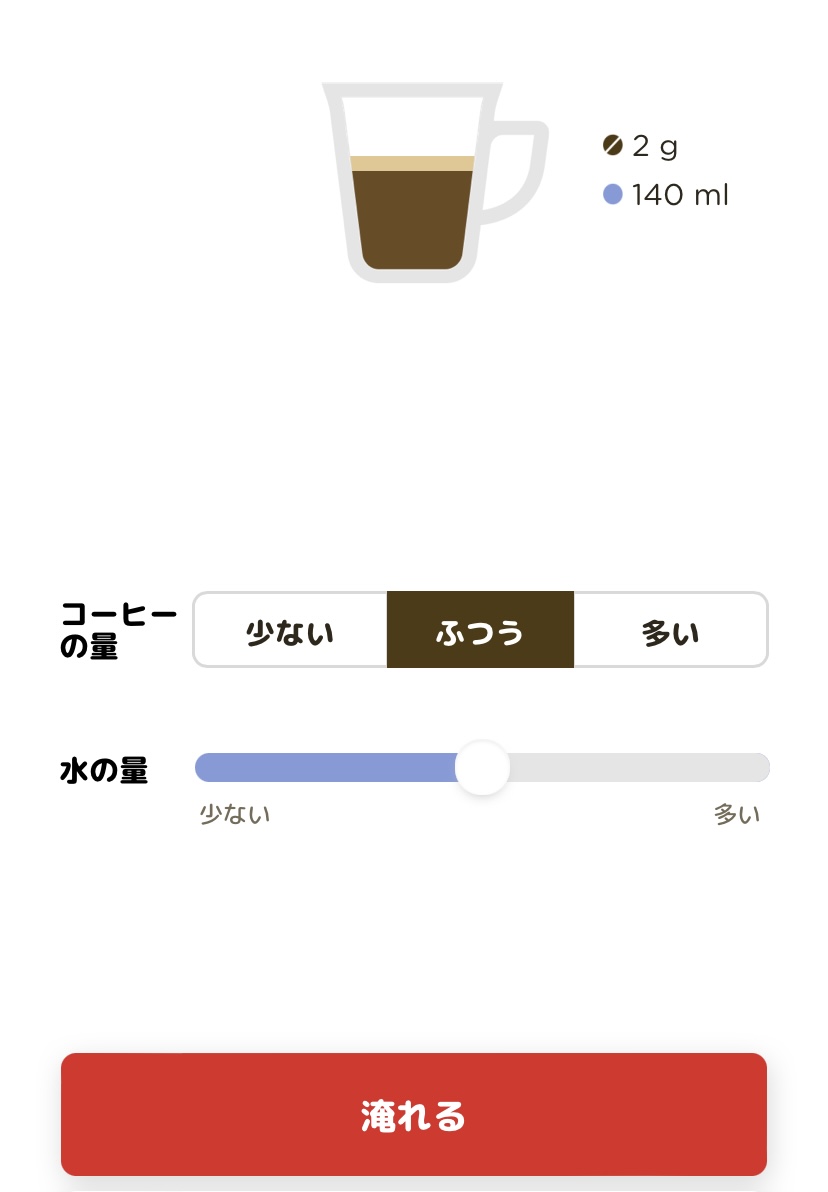
コーヒーを抽出する量や水の量を決めていきます。
コーヒーを抽出する
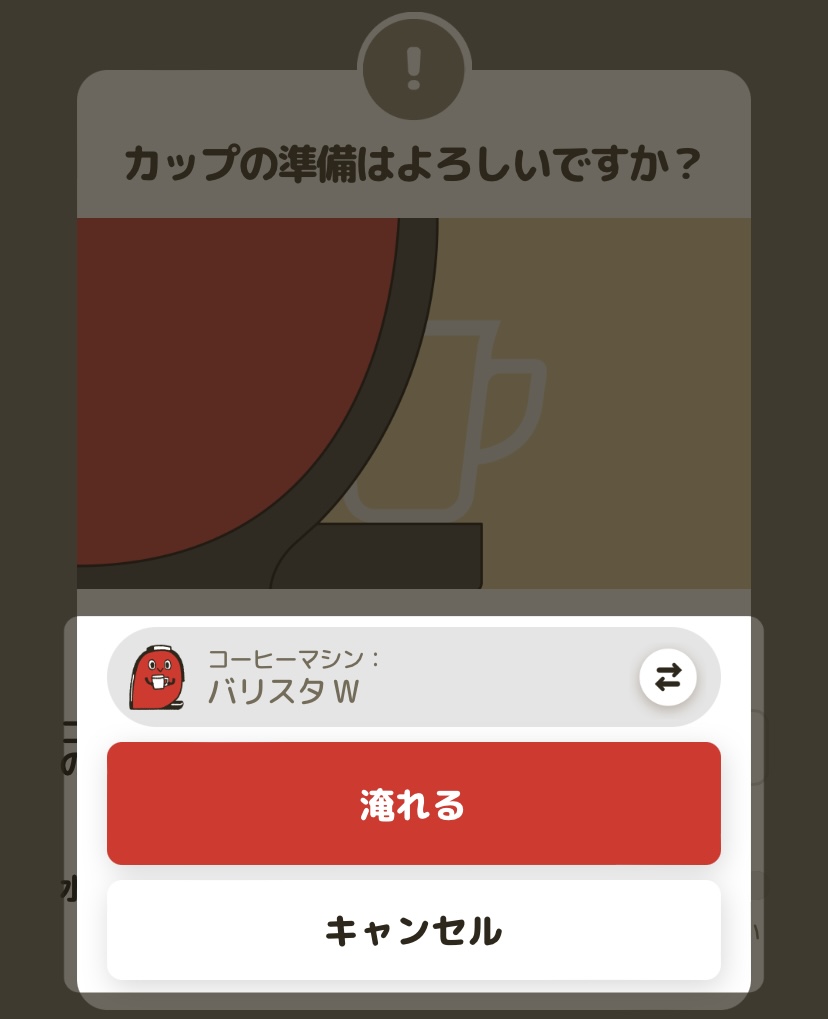
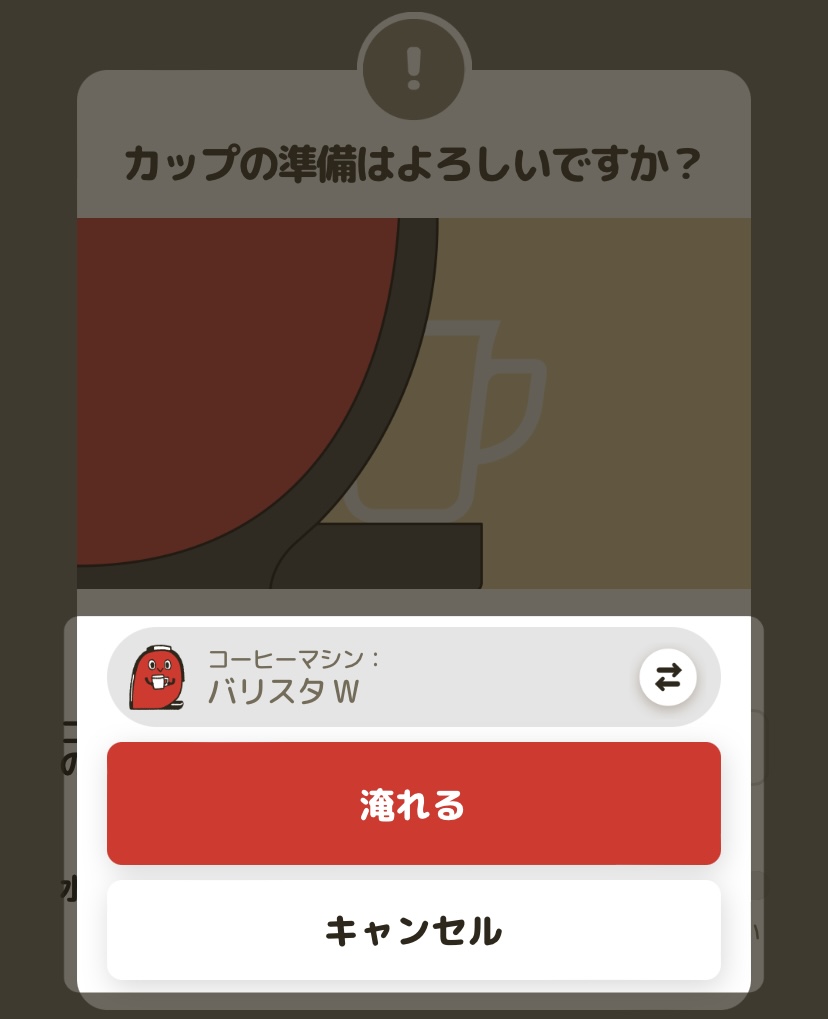
あとは「淹れる」ボタンをタップするだけで、Bluetooth機能によってバリスタWが自動的に判断してコーヒーを淹れてくれます。



バリスタWの抽出口にカップを置くことを忘れないようにしましょう。


バリスタW本体を一切操作しないでコーヒーが抽出できました!
また、ネスカフェアプリでコーヒーを淹れるだけでポイントも貯まるので、スマホと連動させるとお得にもなりますね‼︎
Bluetooth機能オン・オフのやり方
Bluetooth機能は、基本的にずっと「オン」のままでも問題ありませんが、オフに設定しておくことも可能です。
- バリスタWの電源がオフの状態にします。
- 電源ボタンとカフェラテボタンを同時に5秒間押し続けます。
- バリスタWのすべてのボタンが点滅したら切り替え完了です。



Bluetooth機能をオンにする方法とオフにする方法は、どちらも同じ操作で行います。
なので、最初にバリスタWの電源をオンにして、Bluetoothマークが青く点灯しているかどうかで、Bluetooth機能がオンなのかオフなのか確認しておきましょう。
ネスカフェバリスタWとスマホをWi-Fi(ワイファイ)接続する方法


ネスカフェバリスタW(ダブリュー)とスマホをWi-Fi(ワイファイ)接続する方法について解説していきましょう。
スマホとWi-Fi接続までの流れ
お使いのスマートフォンとバリスタWをWi-Fi(ワイファイ)接続するまでの流れについて解説していきましょう。
Wi-Fi接続するまでの簡単な流れは、
- ネスカフェアプリのインストール。
- バリスタWの電源コードをコンセントにさす。
- ネスカフェアプリを起動してネスレ会員でログインする。
- ネスカフェアプリとバリスタWをペアリングする。
- オーナー登録する(バリスタWシリアル番号入力)
- Wi-Fiルーターを検索して接続する。
- スマホとバリスタWのWi-Fi接続完了。
- ネスレ通販サイトでマイペースお届け便申込。
というようになっています。
スマホとバリスタWをWi-Fi接続しただけでは、マイペースお届け便を利用することはできません。



マイペースお届け便は、別途ネスレ通販サイトからお申し込みが必要です。
マイペースお届け便の申し込みが完了すると、ネスカフェアプリに申し込み完了のお知らせと、メニューに「在庫管理」が追加されます。
Wi-Fi接続もBluetooth接続と同様に、ネスカフェアプリの指示に従って操作していけばいいので、簡単にバリスタWとスマホをWi-Fi接続することができます。
スマホとWi-Fi接続する手順
お使いのスマホとバリスタWをWi-Fi接続する手順について解説していきましょう。
バリスタWとスマホをWi-Fi接続する場合、最初にBluetooth機能でペアリングを完了させる必要があります。
なので、先ほど解説した「step1〜step5」のBluetooth接続手順を行います。



すでにバリスタWとスマホをペアリングできている方は、次のstep2から始めましょう。
バリスタWの電源コードに貼られているシールに「シリアル番号(19桁)」が記載されています。
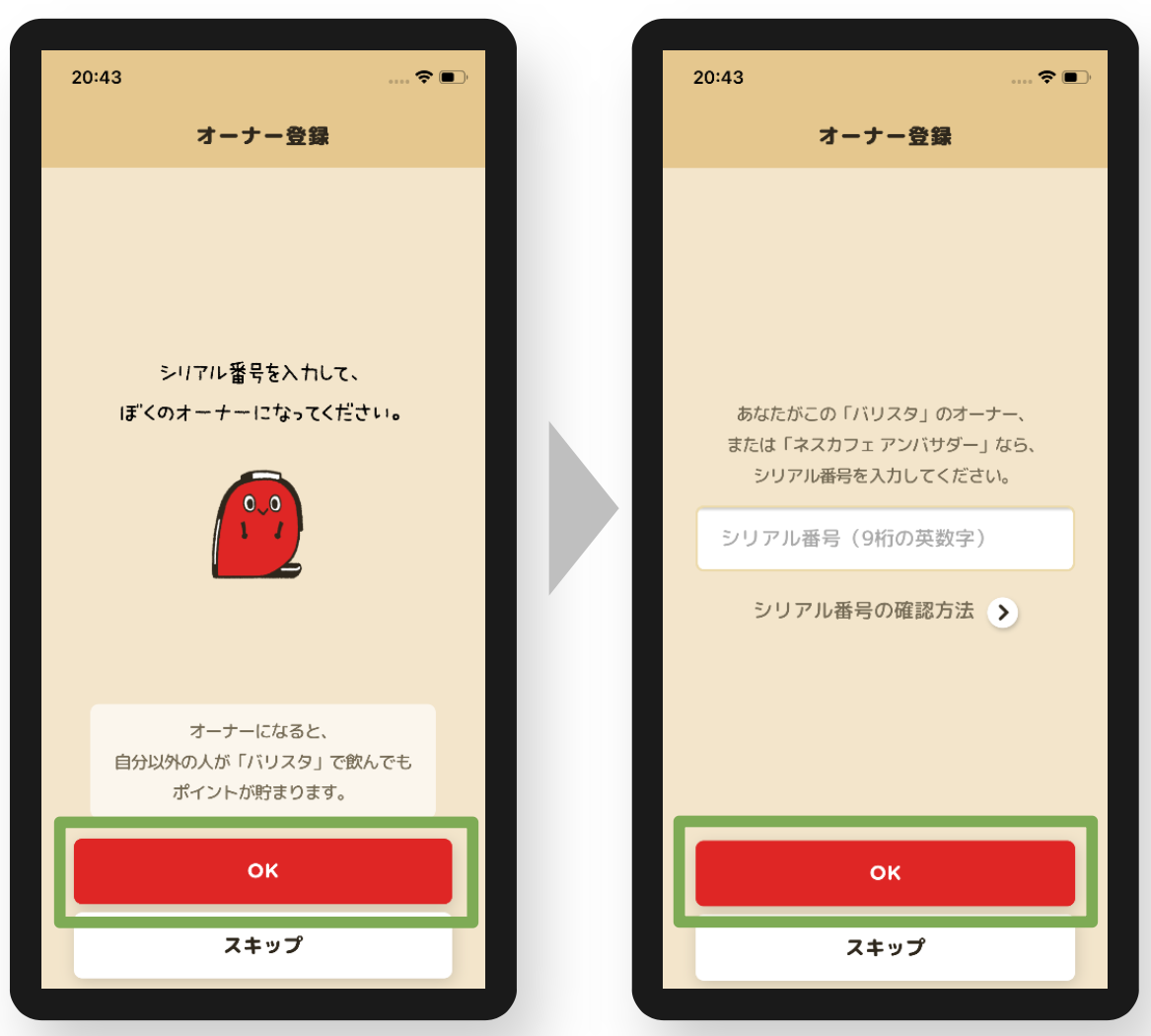
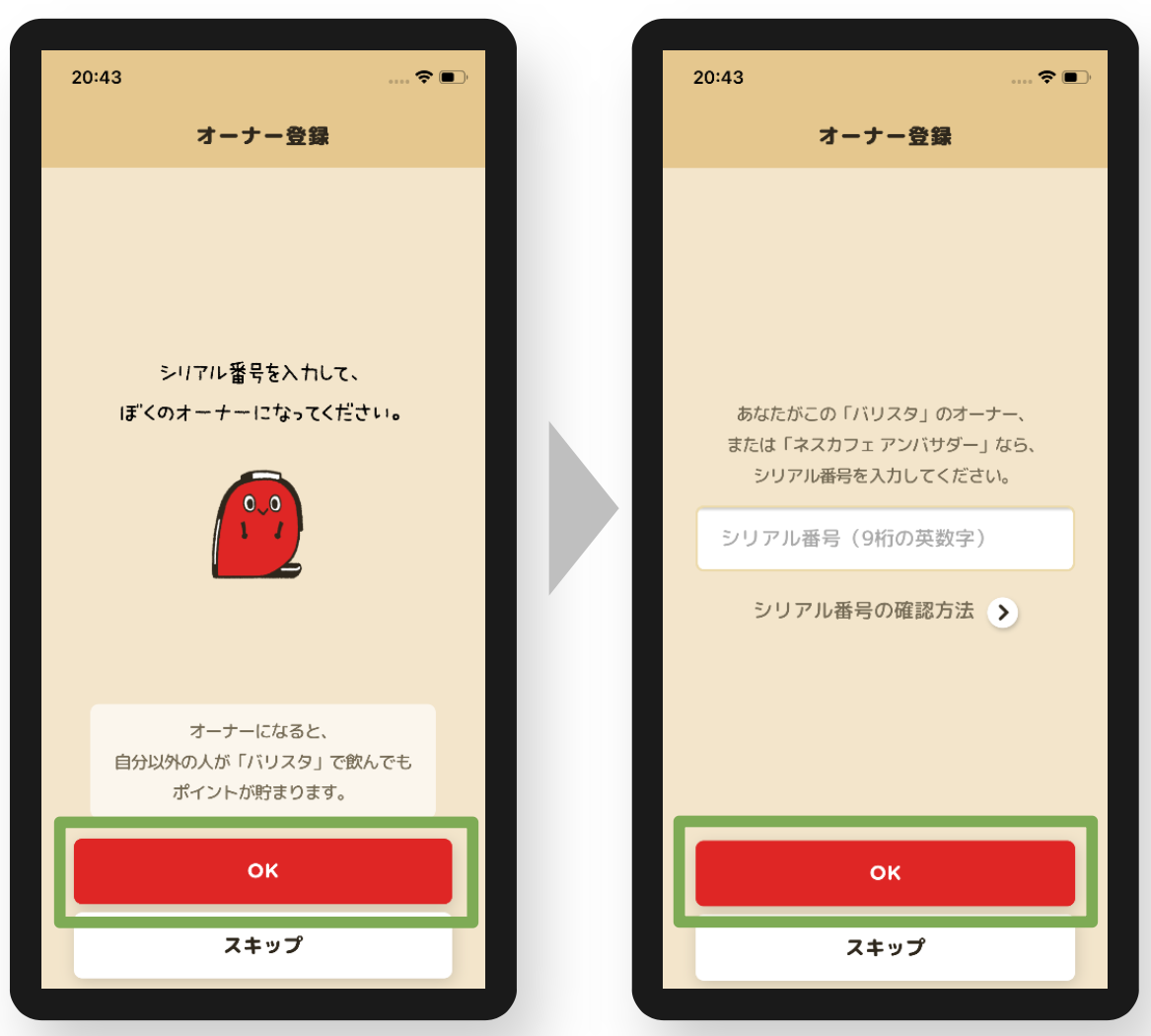
ネスカフェアプリのオーナー登録画面で、バリスタWのシリアル番号を入力して「OK」ボタンをタップします。
次に、ニックネームを登録しますが、ニックネームは後からでも変更ができるので、好きな名前を入力しておきましょう。
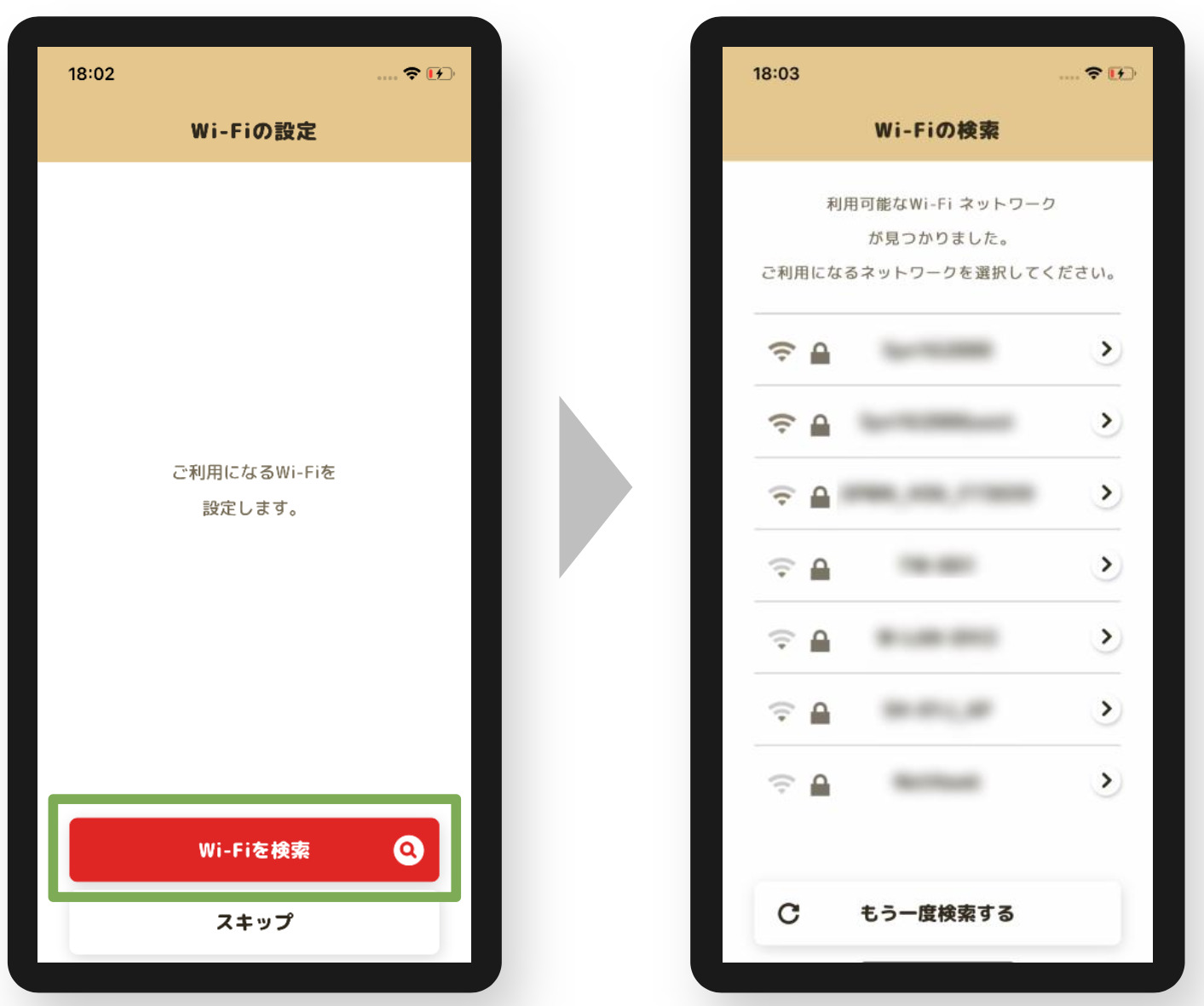
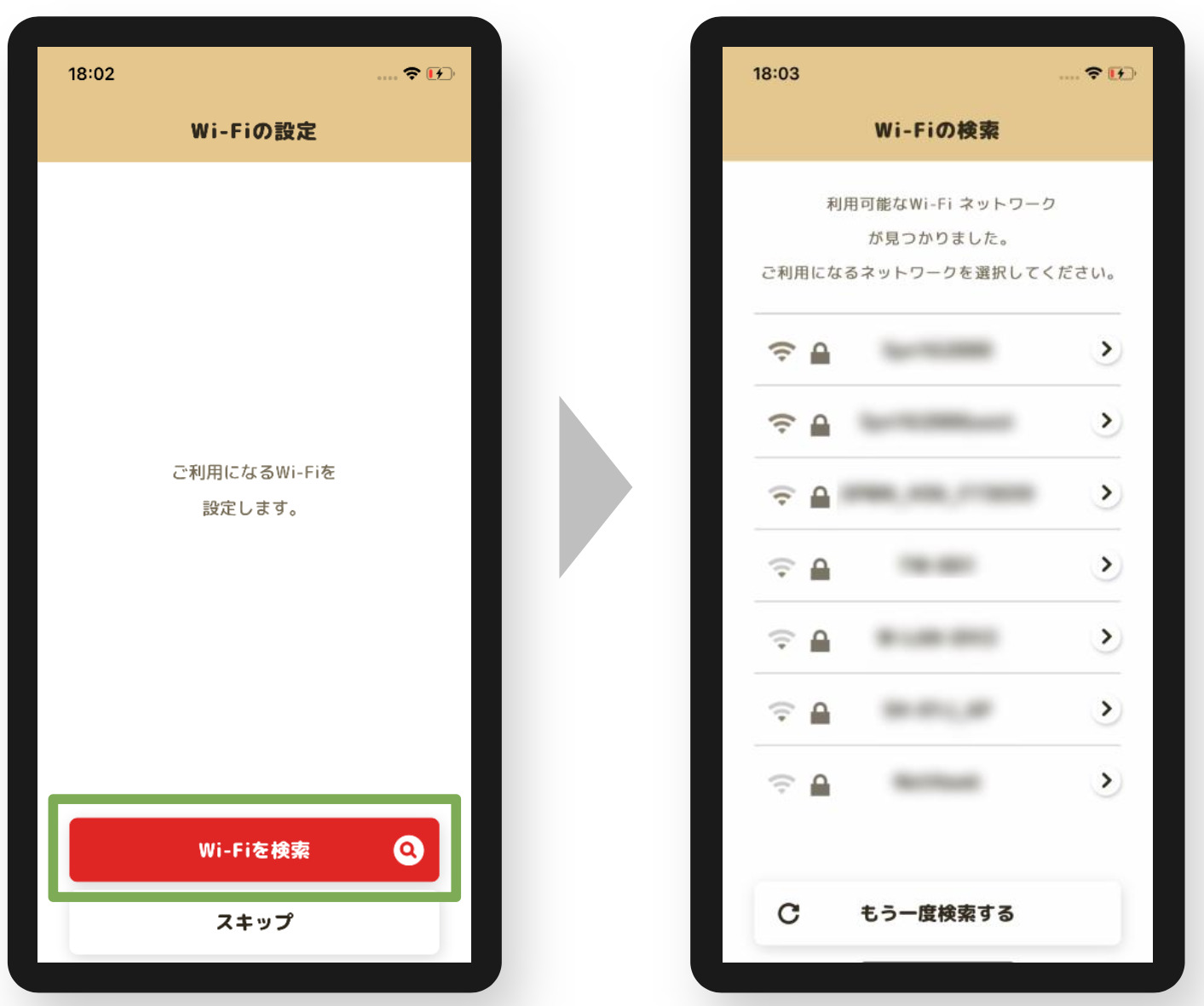
「Wi-Fiを検索」ボタンをタップして、おうちのWi-Fiルーターを検索して選択します。
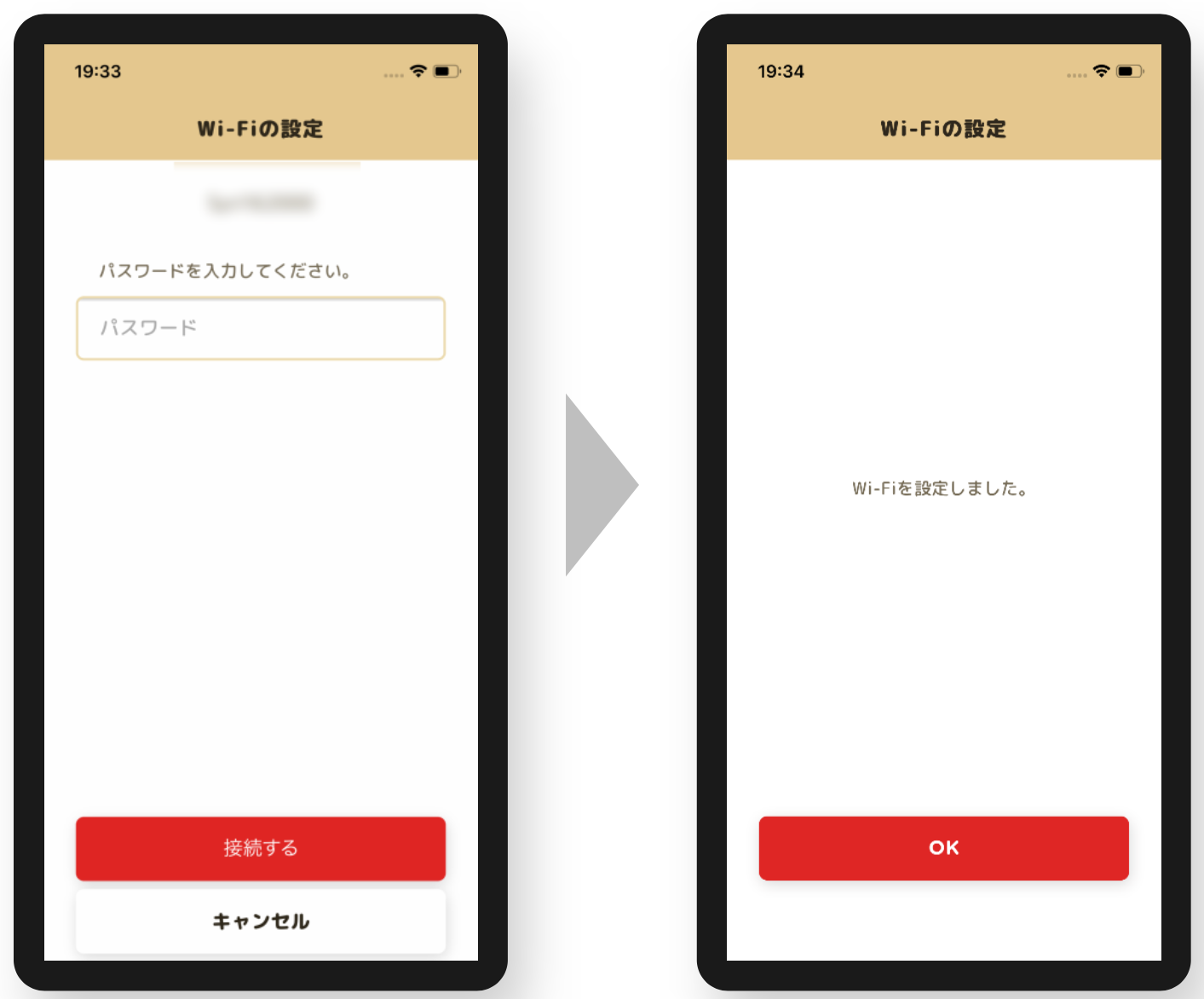
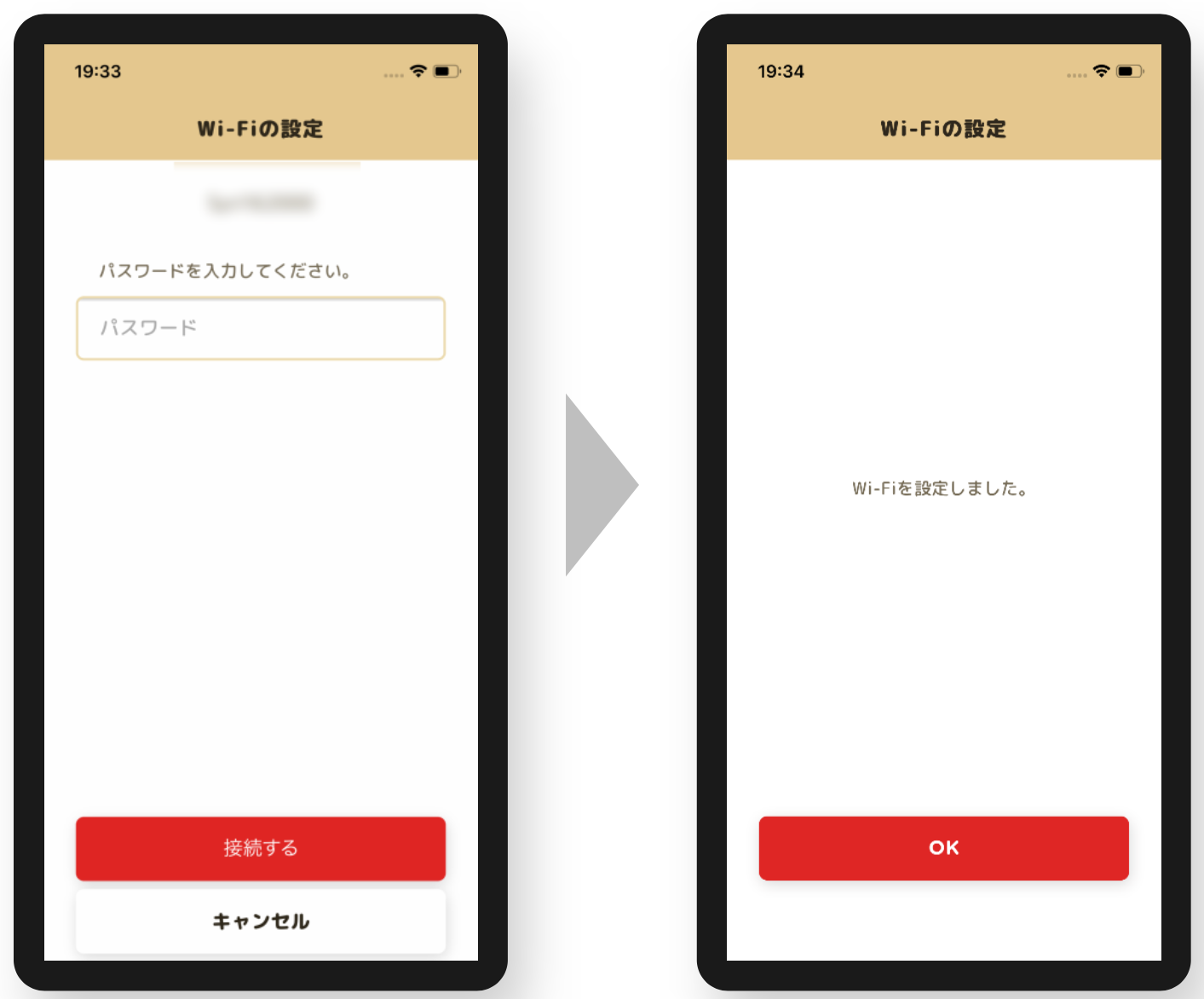
パスワードの入力が求められるので、Wi-Fiルーターに接続するためのパスワードを入力して接続しましょう。
おうちのWi-Fiルーターと接続できれば、スマホとバリスタWのWi-Fi接続が完了です。
スマホとバリスタWのWi-Fi接続ができれば、あとは、ネスレ通販サイトからバリスタWのマイペースお届け便を申し込みます。
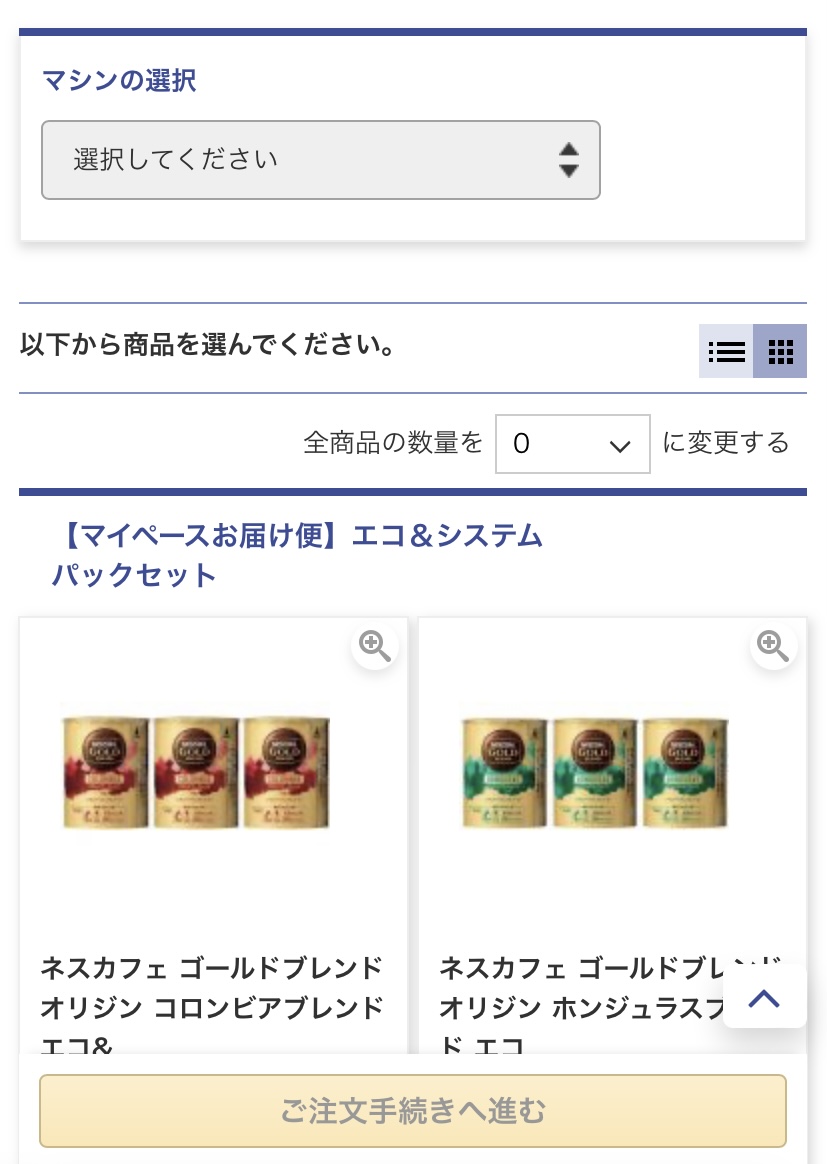
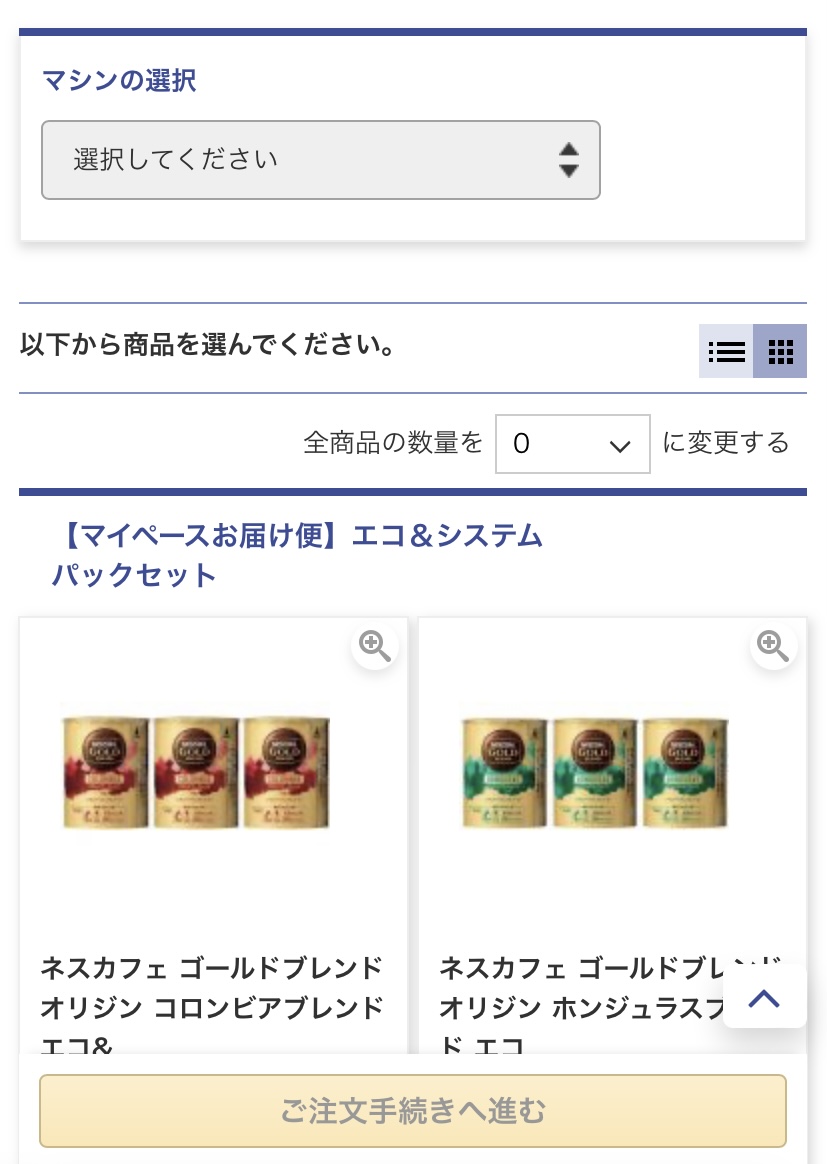
マイペースお届け便の申し込みが完了すると、バリスタWの「カートマークが青く点灯」します。
また、ネスカフェアプリを起動すると、マイペースお届け便申込完了の通知と在庫管理メニューが追加されます。
お使いのスマホとバリスタWをWi-Fi接続しただけでは、マイペースお届け便を利用することはできません。
ネスレ通販サイトでバリスタWマイペースお届け便の申込完了後に、Wi-Fi接続によるスマホ連動が完了します。
Wi-Fi機能オン・オフのやり方
Wi-Fi機能は、Bluetooth機能同様に、ずっと「オン」のままでも問題ありませんが、オフに設定しておくことも可能です。
- バリスタWの電源がオフの状態にします。
- 電源ボタンとお届け便設定ボタンを同時に5秒間押し続けます。
- バリスタWのすべてのボタンが点滅したら切り替え完了です。



Wi-Fi機能をオンにする方法とオフにする方法は、どちらも同じ操作で行います。
ネスカフェバリスタWとスマホが連動できない時の対処法


ネスカフェバリスタW(ダブリュー)とスマホ連動しようとしたけど、なぜかうまく接続できない時の対処法について解説していきましょう。
スマホとバリスタWがつながらないのは、
- スマホまたはバリスタWのBluetooth機能がオフになっている。
- バリスタWとスマホの距離が離れすぎている。
- バリスタWとスマホの間に障害となるものがある。
- 別のBluetoothやWi-Fi機器が近くにある。
というような原因が考えられます。
スマホとバリスタWを連動させる時は、できるだけ近づけて操作してみましょう。



Bluetooth機能は「10m以内」、Wi-Fiルーターは「20m以内」じゃないと、うまく接続することができません。
バリスタWとペアリングする時は、バリスタW本体のボタンを押すことになるので、あまり距離は離れていないはずです。
私は、iPhoneとAndroidスマホどちらともバリスタWとペアリングを試してみましたが、Androidスマホの方が接続しずらかったですね。
なので、特にスマホとペアリングするタイミングの際は、バリスタWとの距離を意識して操作してみましょう。
まとめ(ネスカフェバリスタWとスマホ連動させる方法)
ネスカフェバリスタW(ダブリュー)とスマホを連動させる方法について解説してきました。
ネスカフェバリスタWは、ネスカフェアプリに表示される指示に従って操作するだけで、簡単にスマホと連動させることができます。
最初は、スマホと連動される作業が面倒かもしれませんが、2回目以降は自動的にBluetooth接続できるようになります。
Wi-Fi機能は、マイペースお届け便を利用するつもりがなければ設定する必要はないので、Bluetooth接続だけ設定してしておくのがおすすめです。
スマホ連動することでコーヒーを淹れるだけでなく、ポイントも貯められるので、リラックスできる楽しいおうちカフェを始めてみましょう!


